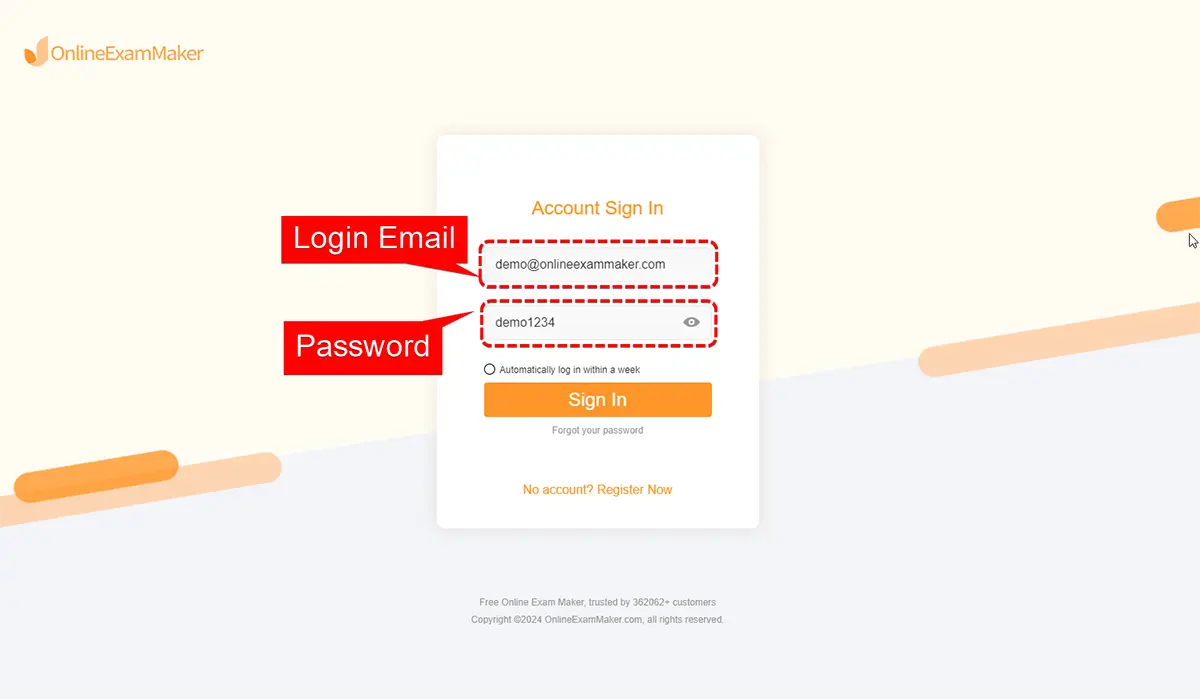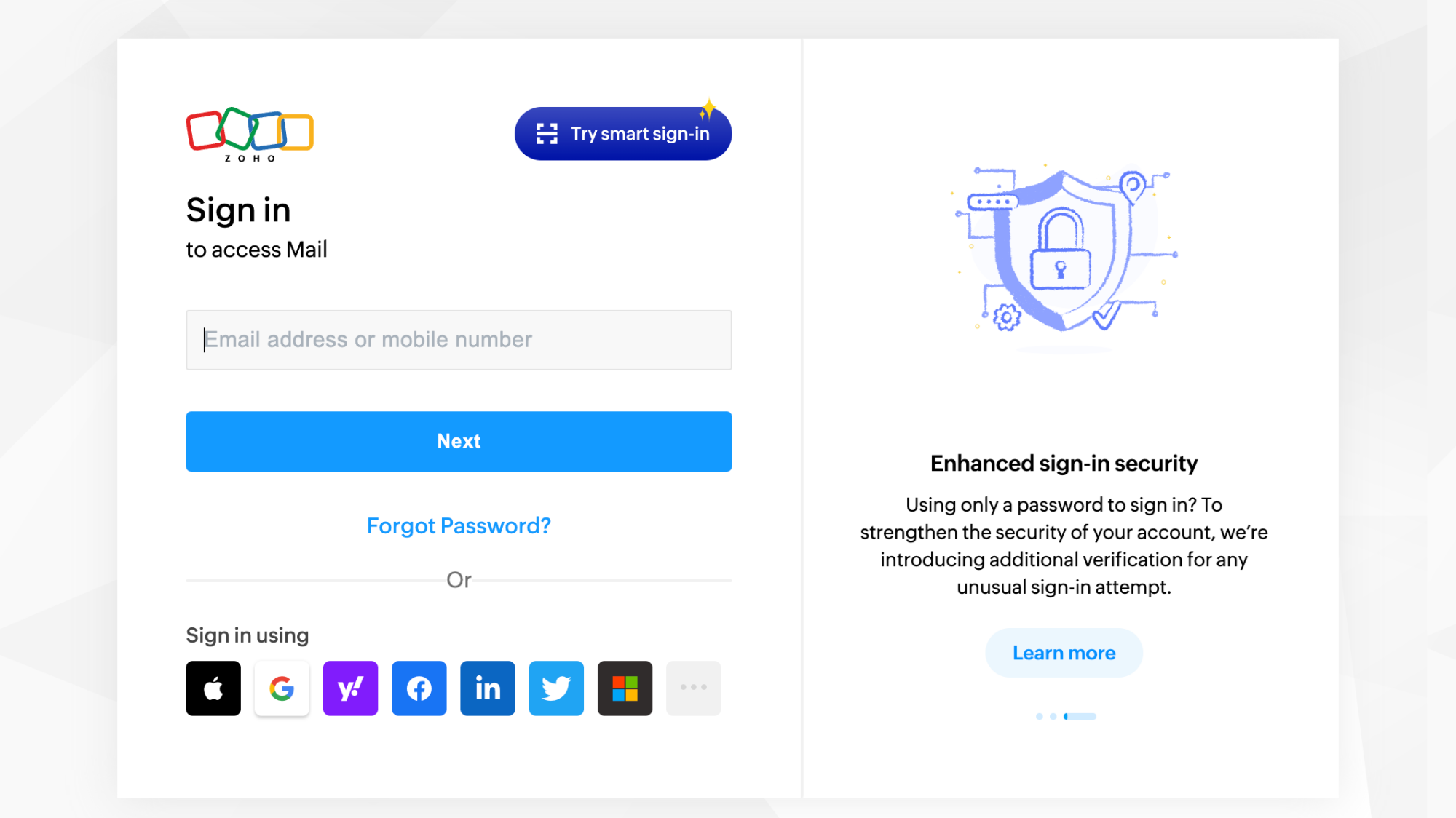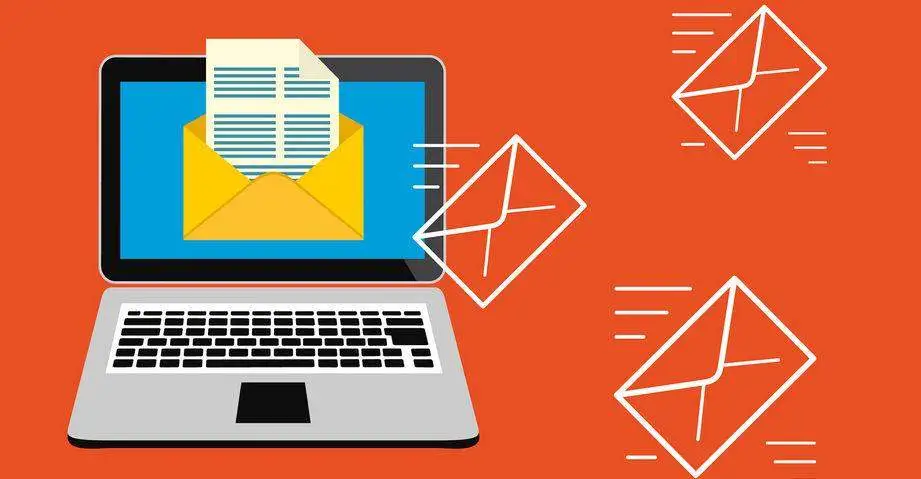Integrating Zoho Email with Calendar Apps: Boosting Productivity and Efficiency
Are you tired of juggling multiple apps and tools to manage your email and calendar? Look no further! In this article, we'll explore the benefits of integrating Zoho Email with calendar apps, and provide a step-by-step guide on how to do it.
Why Integrate Zoho Email with Calendar Apps?
Streamline Your Workflow
Integrating Zoho Email with calendar apps allows you to streamline your workflow and reduce the time spent switching between apps. With a single click, you can schedule meetings, set reminders, and send emails without leaving your inbox.
Increase Productivity
By integrating Zoho Email with calendar apps, you can increase your productivity and efficiency. You'll be able to manage your time more effectively, prioritize tasks, and stay on top of your schedule.
Enhance Collaboration
Integrating Zoho Email with calendar apps also enhances collaboration and communication with your team. You'll be able to share calendars, schedule meetings, and send emails with ease, making it easier to work together.
How to Integrate Zoho Email with Calendar Apps
Step 1: Set Up Your Zoho Email Account
To integrate Zoho Email with calendar apps, you'll need to set up your Zoho Email account. If you haven't already, sign up for a Zoho Email account and set up your profile.
Step 2: Choose a Calendar App
Choose a calendar app that integrates with Zoho Email, such as Google Calendar, Microsoft Outlook, or Apple Calendar.
Step 3: Connect Your Calendar App to Zoho Email
Connect your calendar app to Zoho Email by following the instructions provided by the app. This may involve setting up an API key, granting permissions, or configuring settings.
Step 4: Schedule Meetings and Send Emails
Once you've connected your calendar app to Zoho Email, you can schedule meetings and send emails with ease. Simply click on the "Schedule Meeting" button in your Zoho Email inbox, and select your calendar app.
Tips for Integrating Zoho Email with Calendar Apps
Use a Single Inbox
Use a single inbox to manage your email and calendar. This will help you stay organized and reduce the time spent switching between apps.
Set Reminders and Notifications
Set reminders and notifications to ensure you never miss a meeting or deadline. You can set reminders for upcoming events, and receive notifications when a meeting is scheduled.
Share Calendars with Your Team
Share calendars with your team to enhance collaboration and communication. This will help you stay on the same page and work together more effectively.
Conclusion
In conclusion, integrating Zoho Email with calendar apps is a game-changer for productivity and efficiency. By following the steps outlined in this article, you can streamline your workflow, increase your productivity, and enhance collaboration with your team. Remember to use a single inbox, set reminders and notifications, and share calendars with your team to get the most out of this integration.
Additional Resources
For more information on Zoho Email, check out our article on Zoho Email: A Comprehensive Guide. For tips on boosting productivity, read our article on Boosting Productivity with Zoho Apps.
Meta Description
"Learn how to integrate Zoho Email with calendar apps and boost your productivity and efficiency. Discover the benefits of streamlining your workflow, increasing your productivity, and enhancing collaboration with your team."